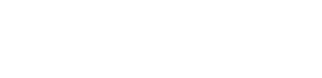Sony Xperia 5 IV White - FAQ
Frequently asked questions for the Sony Xperia 5 IV
Answer:
If you are returning or sending an Android device for repair, it is necessary to remove your Google Account from your device. To delete your Google Account, follow the steps below:
- Go to Settings;
- Click on Accounts and see if there are any Google Accounts in there;
- Click on the Google Account and choose Delete. Your Google Account itself will not be deleted, it will only be disconnected from your device.
Answer:
Instead of manually disabling various functions, you can use your Sony device to save battery power in a smart way! Sony has added their own STAMINA mode to Android. You can enable this function by going to 'Battery' in the 'Settings' menu. Here you tap 'STAMINA mode' and then tap the slider to turn on the power saving function. This will automatically stop several processes so that your battery will last even longer. In the 'Battery' menu you can also choose 'Ultra STAMINA mode'. This will disable even more functions and save even more energy. For example, you can no longer use the internet but you can still make calls or send text messages.
Answer:
You connect your Sony device to a computer by using a cable. You put this in the USB port of the PC.
You can also use Sony's program: PC Companion. With this program you connect your smartphone to your computer to transfer files or to make a backup. You can also use Xperia Transfer to transfer content from one phone to another.
Answer:
It is possible that TalkBack is turned on and because of this your device does not respond to your touches. This is a feature of Android, made for the blind and visually impaired. In this mode, the phone converts the text on the screen into speech. You can disable this feature from the settings menu, under 'Accessibility'.
Answer:
Sony developed an application for you to easily transfer files and contacts from your old smartphone to your new Sony device. It doesn't matter if you switch from Android, iOS, or Windows Phone; in just a few steps you transfer contacts, music, photo's, video's, messages, and other files. This is what you do: download the Xperia Transfer Mobile application on your Sony Xperia device. Then connect your Sony smartphone to your old smartphone with the Xperia Transfer cable. If you do not have a transfer cable, download the Xperia Transfer Desktop Tool for your computer. Once the devices are connected, you can transfer all content. Download the Xperia Transfer Mobile app from the Google Play Store.
Answer:
Google regularly updates its Android software. Whether your phone gets an update depends on the type of device you have. Not every device is eligible for all updates. Manufacturers will announce exactly which devices are compatible with the new update. It varies per country and per device when an update is available.
If there is an Android update available for your phone, you will usually receive a notification, after which you can install the update. This will be sent to you Over-The-Air (OTA). This means you don't have to connect your phone to your computer! Installing a software update can cost a lot of data, so it is advisable to install the update with a WiFi connection. You can also manually search for updates in your phone's settings.
Answer:
If you return or send a Sony product for repair, it is necessary that you turn off ‘My Xperia'. Disable your Sony account with the following instructions:
- Go to myxperia.sonymobile.com;
- Log in with your Google or Sony account;
Click on the cross next to the device on which you want to disable the account.
Can't you see your device? Then you may already have deactivated your account.
Answer:
Motorola has developed an application that allows you to connect your Android phone to a Motorola product. This is the "Motorola Connect" application. You can find this application in the Google Play Store. For example, Motorola Connect allows you to see where other devices are located and what their battery status is. When using this app for the first time, please enter your email address. Then a new pop-up will appear to give the app permission and then you press next. If you want to be kept up to date with updates, tick the box on the next screen. Your app will then be ready to use and you can link your phone to Motorola products such as Motorola: Keylink, Moto 360, Moto Pulse, Moto Surround, and Power Pack Micro.
Answer:
Installing applications can bring viruses into your phone. Think, for example, of applications made to scam people or steal data. To make sure you don't download viruses, take the following precautions. First of all, take a critical look at the titles of the applications and the number of downloads. When an application has thousands of downloads and good feedback, it is much more reliable and the risk is lower. In addition, only download from the official Play Store. Finally, protect your smartphone against viruses with the software package Avira Antivirus Security PRO.